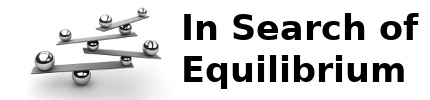HowTo: Install VMWare Tools on Ubuntu 8.10 (Intrepid)
This HowTo contains information for installing the VMWare Tools on Ubuntu 8.10 Intrepid. I include information for installing on a server instance or a desktop instance, which have different requirements. The desktop instance is more involved due to the additional requirements for X. If you are installing on a server instance, I tell you when to skip steps.
I update this page as new versions are released. You can see the revision history at the bottom.
Scripts
I developed a couple of automated scripts that perform these steps. If you wish to walk through the steps manually, skip to the next section. Otherwise, you can get the scripts at gitHub: server script, desktop script.
Getting Started
Note: due to the link to the kernel headers in the tools, you will need to reconfigure the VMWare tools each time the kernel is updated.
Prep
For purposes of this HowTo, I will assume use of a work directory named vmwaretools in your user home directory. If you want to follow these steps exactly, you can create and get to that directory now:
mkdir ~/vmwaretools
cd ~/vmwaretools
If you prefer to use your own location, replace ~/vmwaretools in the instructions below accordingly, but switch to the directory now.
Obtain external Library sources
Installation of the VMWare Tools on Ubuntu 8.10 requires you compile the Open VM Tools. You need to download the latest version of the Open VM Tools from Source Forge. I developed these steps using the 2009.03.18-154848 version (link):
wget -c http://internap.dl.sourceforge.net/sourceforge/open-vm-tools/open-vm-tools-2009.03.18-154848.tar.gz
Extract the contents of the Open VM Tools tar ball to our work directory:
tar xvfz open-vm-tools-*.tar.gz
"Install" the VMWare Tools from your VMWare Console by selecting the VM -> Install VMWare Tools... menu option. In the desktop version, this will mount the CD image with the VMWare Tools from your VMWare installation. In the server version, you will likely need to mount the image:
sudo mount -t iso9660 /dev/scd0 /media/cdrom0
Extract the contents of the VMWare Tools tar ball to our work directory:
tar xvfz /media/cdrom/VMwareTools-*.tar.gz
Add Build Packages from Ubuntu repositories
We will be compiling software requiring a build environment and a few libraries available directly from the Ubuntu repositories. Install these now:
sudo apt-get install build-essential libproc-dev \
libicu-dev libdumbnet-dev libglib2.0-dev libnotify-dev \
libfuse-dev linux-headers-`uname -r`
If you are installing the tools on a server instance, you are done with prep and can jump to the "Compile and Install Tools" section.
Additional Getting Started Steps for Desktop Install
When installing the tools on a desktop instance, we need to compile an updated version of one library and install a few more libraries from the Ubuntu repositories.
Obtain additional external Library sources
Unfortunately, the liburiparser package in the Ubuntu repository is not new enough for the open vm tools. We need to obtain and compile latest version of this library (link):
wget -c http://internap.dl.sourceforge.net/sourceforge/uriparser/uriparser-0.7.3.tar.gz
Extract the contents and get into the new directory:
tar xvfz uriparser-*.tar.gz
cd uriparser-*
Compile, make and install the library:
/configure && make
sudo make install
In order for the open vm tools compile step to find the new library, you will need to set a couple of environment variables. At the command prompt, enter the following:
export CFLAGS="-I /usr/local/include/uriparser"
export CPPFLAGS="-I /usr/local/include/uriparser"
cd .. # to get back to the work directory
Note: you can skip the export statements above if the library is installed in a standard location. I just preferred to do it this way. Check out the configure options using ./configure --help to determine what to set.
Add Additional Build Packages from Ubuntu repositories
We also need a few more libraries for the desktop install to address the X dependencies. Pull those now:
sudo apt-get install libgtk2.0-dev libgtkmm-2.4-dev xorg-dev
The actual list of packages is quite a bit more than our previous pull from the repository, so this will take a few minutes.
Compile and Install the Tools
Time to compile. From the work directory, switch to the open vm tools source directory we extracted above, configure and make:
cd open-vm-tools-*
If installing on a server instance, configure this way:
./configure --without-x
If installing on a desktop instance, configure this way:
./configure
Now you can compile:
make
Once compilation completes (make sure there are no errors after configure or make), we need to bundle the compilation output and overlay the versions provided by VMWare. Again from the work directory:
cd modules/linux
for i in *; \
do mv ${i} ${i}-only; \
tar -cf ${i}.tar ${i}-only; \
done
cd ../../..
mv -f open-vm-tools-*/modules/linux/*.tar \
vmware-tools-distrib/lib/modules/source/
Now that we replaced the VMWare provided tools with our freshly compiled versions, we can install the tools:
cd vmware-tools-distrib/
sudo ./vmware-install.pl
As you go through the install, answer the questions according to your preferences. The default answers work for the majority, including me.
Done
Reboot.
Thanks for reading. Leave me comments if this was useful or not.
Revisions: